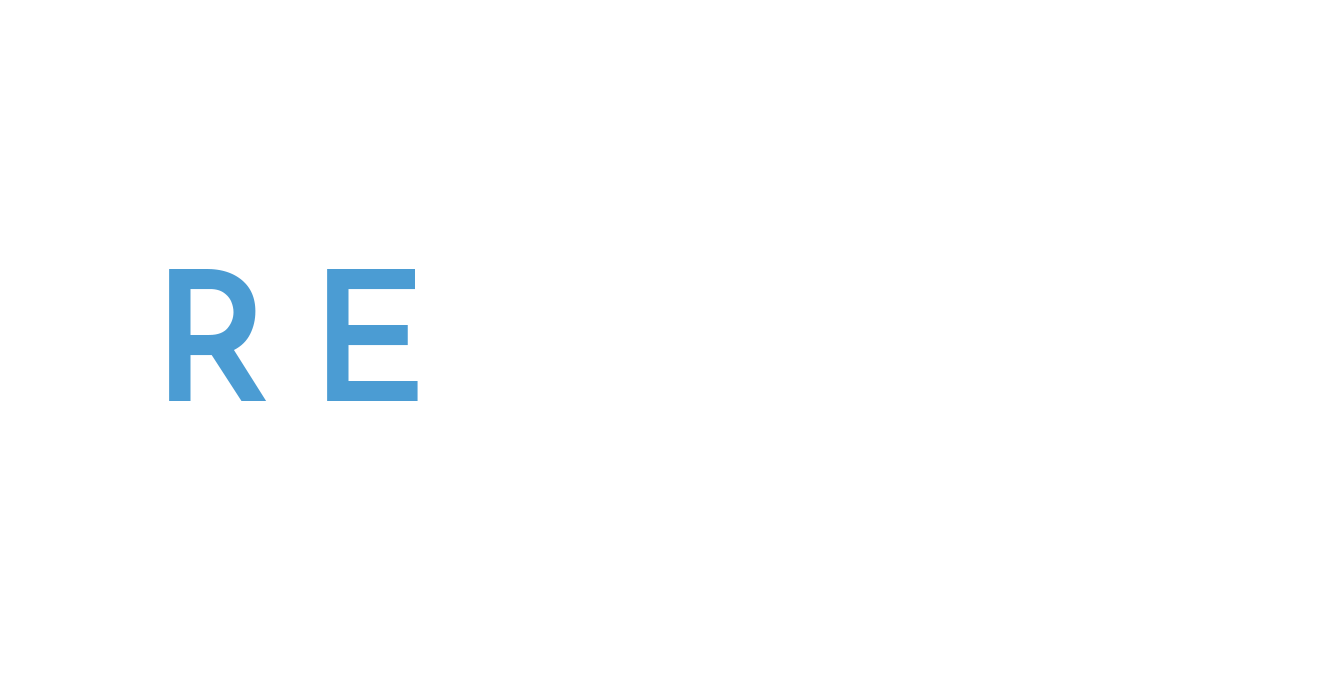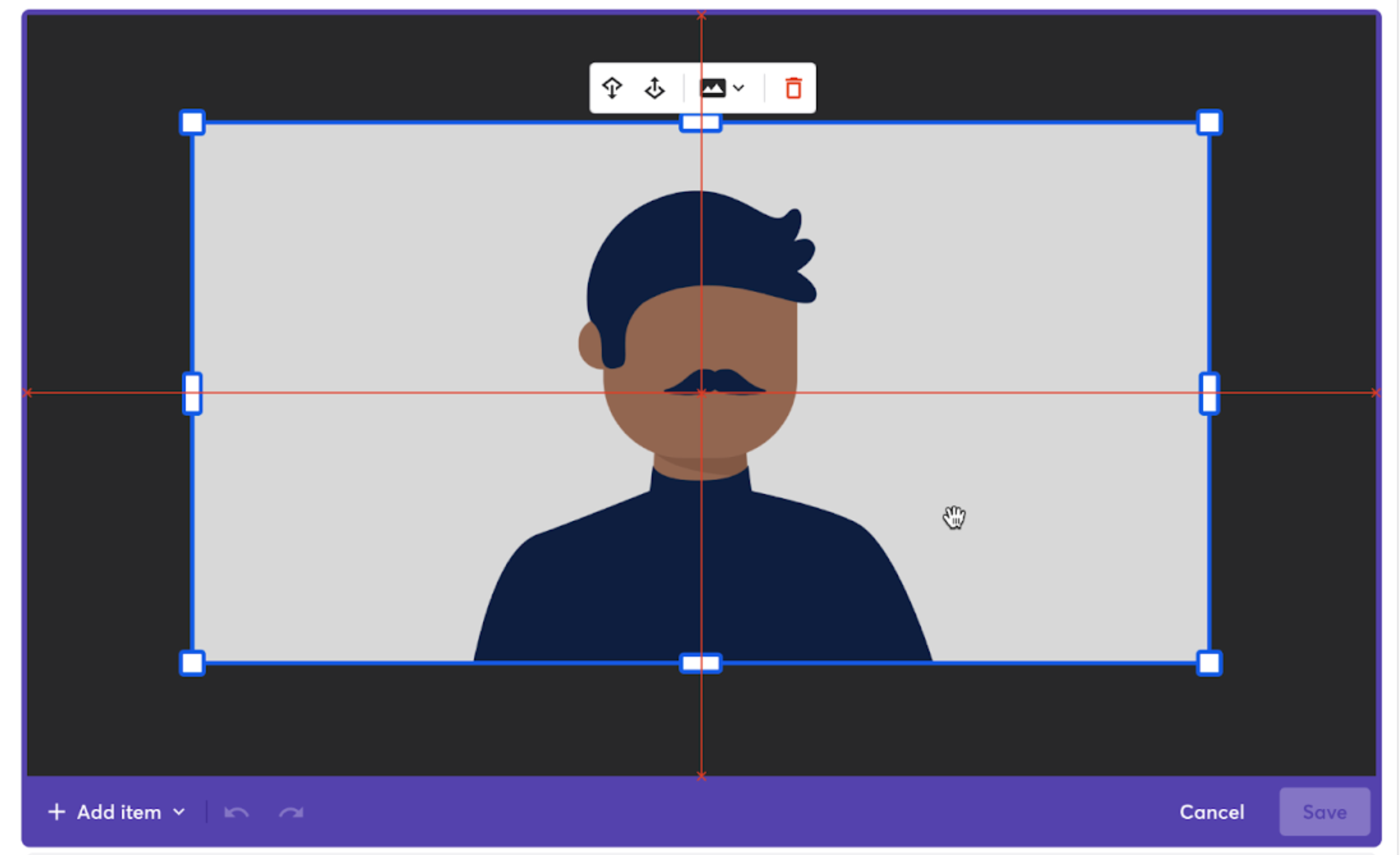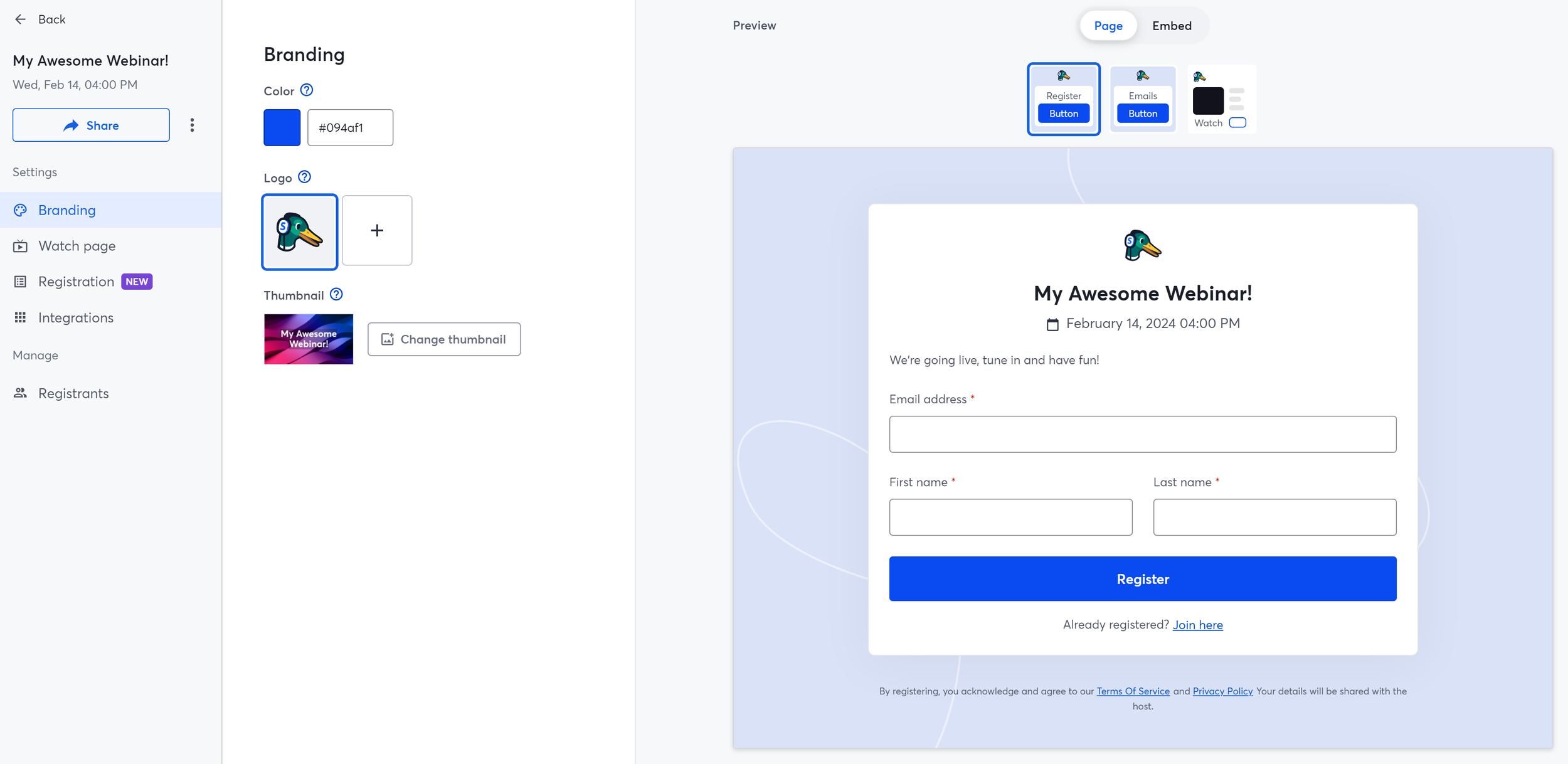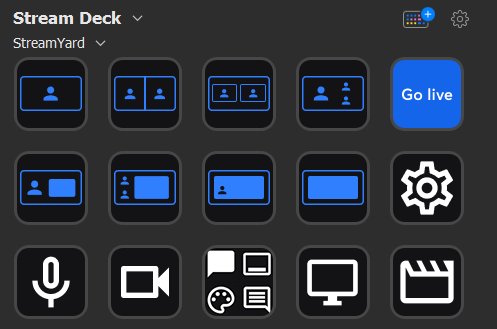In our previous post, we introduced you to the essential features of StreamYard, a robust platform that simplifies live streaming. Now that you're familiar with the basics, it's time to delve into a few more techniques and capabilities that can help elevate your broadcasts. Here are six advanced features of StreamYard you should be utilizing in 2024:
Create Shorts, Reels, Transcripts and Video Clips
Once a video has been livestreamed or recorded, StreamYard makes it simple to edit and repurpose your content, then quickly publish your edited videos, shorts and reels to connected social platforms. From your Library of recordings, click the menu icon for the desired video and select Edit & Repurpose. From there, the editor will format your video to 16:9 or 9:16, apply auto-generated captions, and even utilize AI to pick out a few video highlights for you without even touching the editor.
If you prefer to get more hands on you can quickly trim, cut, and follow alongside a transcript to finalize your edit, and then when you're ready, just Publish, choose your desired destinations, and add in the description text. If short form video platforms like TikTok, YouTube Shorts or Instagram Reels are your primary audience, you can also always conduct your initial recordings in a vertical format.
Don’t Underestimate Overlays
While many users may not need to touch the Overlay feature to create high quality content, it's a sneakily powerful feature within StreamYard for customizing the look and feel of your broadcasts and expanding your production options. Overlays are always fullscreen, but they can be partially transparent, which means not only can you create unique graphics to appear on screen when cued, such as important takeaways or lower thirds, you can also design or purchase fullscreen templates that fit around StreamYard's video windows, resulting in a completely new look and feel. StreamYard also maintains a free library of studio assets for the community that’s continually updated.
Even if you're happy with the built-in options, since the Overlay layer always appears in front of any videos or content being shared, it's an invaluable tool for displaying opening and closing slates, backup slides, break images and notifications, while you add or remove presenters from backstage. Then, when you're ready to go live, remove the Overlay and your presenters only need to see themselves as their cue to begin. It’s also always a good idea to have solid black and white overlays on hand to help smooth out video fades and transitions if needed.
Custom Layouts and Layout Management
After using StreamYard for a while, you'll likely have a few favorite layouts that you return to often, or perhaps you have an idea for a layout that isn't included in the defaults. By clicking on the 'Edit layout' or 'New layout' icons located to the right of the layout tray, StreamYard's video window instantly goes into edit mode, allowing you to add or remove cameras and media, add a dynamic camera grid, reposition, and resize. Default layouts can be tweaked, and new layouts can be saved for easy access.
Once you're happy with your layouts, by going into Settings and selecting the Layouts tab, you can change around the order of the icon tray and prioritize your favorites. You can also remove any layout that you don't want to click accidentally, and toggle if the solo layout appears fullscreen or if it’s framed by the background image. That last option can be toggled back and forth from the Settings menu at any time, providing a hidden switch between the two if needed.
Team Collaboration and Multi-User Access
StreamYard has expanded its business functionality in recent years. The platform now supports multi-user access, allowing team members to collaborate on live streams. This can be particularly useful for larger productions with a need to delegate tasks. Team members can be assigned as Admins that can manage the entire platform aside from account and billing settings, or as Co-Hosts who can cue graphics, banners and users without adding or deleting any of your content.
At higher tiers of the Business access plan you gain more control over your Team, with additional user roles, over 10 seats for your team members, and the ability to organize shows in separate spaces, with control over who can create content and manage access in each. SSO authentication is also supported for organizations that require it.
A Built-in Webinar Platform
Leading conferencing platforms like Zoom and Microsoft Teams offer integrated webinar functionality for a more controlled viewing experience, and while each has their place, StreamYard's underrated On-Air webinar platform enters this space from a different starting point. It's worth exploring if you're a StreamYard user looking to publish to a dedicated event page, either publicly or privately, in addition to your social channels and with the potential for user registration and collecting viewer analytics. On-Air attendees can also comment, react, and even be invited into the studio environment as a live guest.
If your plan supports it, creating an On-Air webinar is a simple process, as it’s now featured on the StreamYard dashboard. A webinar can be scheduled as a live broadcast or as a pre-recorded video playback. If registration is enabled, custom fields can be added, and users are given links to add to calendar or join the live event. The On-Air attendee view can also be embedded within a private website, either live or on demand, as part of a larger virtual experience.
While there are no limitations in features if your plan supports On-Air webinars, the total number of viewers allowed is capped depending on your tier. This flexibility makes it an attractive option for one-off, large-scale events that require a dedicated webinar player for attendees, instead of purchasing an annual license for a platform that will only be used for one or two months out of the year.
Hotkeys and Stream Deck Compatibility
If you’re used to physical video switchers, adjusting to a mouse based interface can be limiting when it comes to executing commands as quickly as possible. For that, StreamYard thankfully includes a wide range of customizable hotkeys for producers to take advantage of. It takes some practice, but it also allows you to quickly execute various actions such as switching between layouts, muting/unmuting audio, sharing screens, advancing slides and toggling display names without having to navigate or scroll through the interface manually. Markers can even be created in realtime during a recording, so you can find a spot easily later on in the editor. A full list of available options can be found in the Settings menu, under the Hotkeys tab.
And if that’s not enough, and you still crave the touch of physical buttons to make your layouts dance, StreamYard is also supported by the Elgato Stream Deck, which offers a grid of customizable physical buttons at your fingertips to map out and work with. It can be an invaluable tool when using StreamYard as part of a larger broadcast setup, offering at the ready platform control without taking your attention away.
As you grow more comfortable producing content using StreamYard, or with a partner like Revent, we recommend exploring some of its more advanced features to take advantage of its full suite of live streaming capabilities. And since the platform is frequently updated with new and commonly requested features, be sure to keep an eye on StreamYard’s own help center and blog, as well as this space, for the latest updates and insights. Happy streaming!